WSL1をWSL2に移行してみようと思う。
前提条件としてwin11であること
(Win10の場合はバージョンによるのでWindows Updateとかが必要みたい)
※Winのバージョン確認方法 「設定」(winキー+I)→「システム」→「バージョン情報」
全体の流れは以下
・WSLのバージョン確認
・仮想マシン機能の有効化
・WSL2用Linuxカーネル更新プログラムパッケージの導入
・WSLの切り替え
基本的に、管理者権限でPowershellを起動して実行していく。
バージョンの確認
> wsl -l -v
NAME STATE VERSION
* Ubuntu Stopped 1
WSLのバージョンは1で、Ubuntu(無印)で使用していた。
仮想マシン機能の有効化
WSL2では、仮想化機能を必要としているため、有効化する。
> dism.exe /online /enable-feature /featurename:VirtualMachinePlatform /all /norestart
展開イメージのサービスと管理ツール
バージョン: XXX
イメージのバージョン: XX
機能を有効にしています
[==========================100.0%==========================]
操作は正常に完了しました。
コマンド実行後、手動で再起動を実施。
WSL2用Linuxカーネル更新プログラムパッケージの導入
以下の公式の「以前のバージョンの手動インストール手順」の手順4に従い更新。

以前のバージョンの WSL の手動インストール手順
wsl install コマンドを使用するのではなく、古いバージョンの Windows に WSL を手動でインストールする手順について段階的に説明します。
ダウンロード
→msiファイルをダブルクリックして実行
→next
→管理者権限の許可を「はい」
→finish
WSLの切り替え
WSLの切り替えと、ディストリの実行環境を切り替える。
wslコマンドを使用して、WSL1とWSL2の切り替えができるし、ディストリが複数ある場合は、ディストリ毎に環境を設定できるらしい。
デフォルトのWSL環境の切り替え。
> wsl --set-default-version 2
WSL 2 との主な違いについては、https://aka.ms/wsl2
を参照してください
この操作を正しく終了しました。
これで、今後はWSL2がデフォルトになり、新しくディストリを入れる場合はWSL2環境に入る。
まだこれだと既に導入済みのディストリはWSL1環境のままなので、そちらも切り替える。
> wsl --set-version Ubuntu 2
WSL 2 との主な違いについては、https://aka.ms/wsl2
を参照してください
変換中です。これには数分かかる場合があります。
この操作を正しく終了しました。
※「Ubuntu」部分は使用しているディストリ名
切り替えられたか確認する。
> wsl -l -v
NAME STATE VERSION
* Ubuntu Stopped 2
無事に切り替えられた。
wsl –set-version、–set-default-versionコマンドで、WSLの1と2を簡単に切り替えられるようだ。
ちなみにUbuntu起動してみたけど、ぱっと見は変化がなかった。

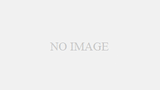
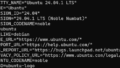
コメント